E’ giunto il momento di capire come funziona l’arduino Uno R4 WiFI IoT Cloud ossia come è possibile collegare in modo molto semplice la nuova Arduino Uno R4 WiFi all’IoT Cloud:
In questo articolo leggerai tutti i passaggi necessari a collegare la tua nuova scheda wifi al cloud arduino.
Alcuni di essi sono comuni anche ad altri progetti che avrai letto sull’argomento e su questo blog ma il processo ha delle piccole differenze.
Arduino Uno R4 WiFI IoT Cloud
Il primo passo per connettere l’arduino Uno R4 WiFI all’IoT Cloud, ossia l’infrastruttura IoT che l’Arduino Team ci mette a disposizione è creare un Things, dopo aver eseguito il login alla piattaforma.
Un Things puoi definirlo come la creazione di un nuovo progetto:
e ti basta cliccare sul pulsante “Create” in alto a destra:
quindi assegnagli un nome nell’esempio leggi il nome “Arduino Uno R4” che ho assegnato per questo esempio.
Poi clicca su “Select Device” per aggiungere la nuova scheda al progetto:
Sul Cloud IoT di arduino ogni things ( “progetto” ) deve avere un device, ossia una scheda, associata.
Nella schermata che ti si apre puoi cliccare su ” SET UP NEW DEVICE” per inserire la nuova Arduino Uno R4 WiFi:
selezionando, come marchio, quello Arduino:
e seguendo i passaggi a video potrai collegare la tua board al progetto.
Step di connessione del nuovo device
Collega la scheda al computer, ricorda che avrai dovuto installare l’arduino create agent:
e segui le istruzioni guidate per dare inizio alla configurazione della scheda e connetterla al cloud IoT arduino:
ti saranno proposto un nome per il tuo nuovo device e potrai cambiarlo:
come vedi nella figura sopra, poi clicca su Next:
e ricorda di prendere nota della “Secret Key” che ti servirà nelle successive parti di configurazione.
Warning!
Se dovessi perdere la “Secret Key” non scoraggiarti, puoi sempre eliminare il device e ripetere la procedura di associazione fino a questo punto.La schermata che vedi dopp aver cliccato si “Configure” sarà la seguente:
in cui ti viene richiesto di eseguire la procedura di aggiornamento firmware per l’Arduino Uno R4 WiFI IoT Cloud.
Ho scritto un dettagliato articolo sull’argomento, che ti aiuta anche in caso di fallimento dell’aggiornamento: puoi leggerlo qui
Se hai già eseguito la procedura potrai cliccare su “Borad Already Updated”, in caso non l’avessi fatto puoi seguire gli step descritti di seguito.
Aggiornamento del firmware Arduino Uno R4 WiFi
La fase di aggiornamento è decritta molto bene ed è semplice da eseguire.
Inizia a scaricare il firmware come descritto nella schermata che hai visto sopra, che ti ripropongo:
Al punto 1 trovi il link per scaricare l’ultima versione del firmware compatibile con l’IoT Cloud.
Poi segui le istruzioni dal punto 2 ( io ti mostro quelle per Mac OS X ma son presenti anche per Win e Linux ):
in un terminale lancia i comandi necessari ad assegnare i corretti permessi ai file ed alle cartelle;
poi procedi con l’update:
specificando la porta corretta su cui è connessa la scheda e aspettando che il firmware sia aggiornato in automatico:
ed al termine dell’update ricordati di disconnettere e riconnettere la scheda per resettarla.
Quindi clicca sul “DONE” presente sulla pagina web del sito IoT Cloud e prosegui con la configurazione:
Se tutto è andato a buon fine vedrai nella colonna destra della pagina comparire la tua scheda e le sue informazioni:
passa alla configurazione della connessione che la board utilizzerà ogni volta che la vorrai collegare al Cloud IoT.
Configurazione network IoT
La configurazione della parte network è davvero semplice, ti servirà conoscere:
- l’SSID della tua rete WiFi;
- la password di connessione;
- la “Secret Key” fornita dal portale IoT Cloud in face di associazione del dispositivo;
Procedi cliccando sul simbolo della catena nella sezione Network ( colonna destra della schermata, in basso ):
inserisci i dati in tuo possesso come indicato sopra e clicca su “Next”
La schermata successiva ti conferma la corretta configurazione della rete:
e potrai cliccare, come indicato dalla freccia, su “ADD VARIABLE”.
Una variable serve al cloud per trasferire dati da da e verso il cloud Arduino.
Compila i campi come proposto dalla schermata:
inserendo il nome della variabile che preferisci e ricordando di definirla come “boolean” e “Read & Write”, “On change”.
Queste impostazioni determinano il modo in cui il Cloud IoT e l’Arduino scambieranno le informazioni relative alla variabile che stai creando.
Cliccando su “SAVE” vedrai la tua variabile nella schermata precedente:
Avrai notato che nella schermata di riepilogo del Things, in alto a destra, il tab Sketch presenta una alert.
Tale alert significa che lo sketch è stato modificato in base alle impostazioni che hai inserito, in particolare: la nuova variabile e la connessione network appena impostate.
Arduino Uno R4 WiFI IoT Cloud sketch
Ora non resta che andare nel tab Sketch e modoficare le poche righe che il sistema IoT Cloud Arduino non può cambiare da solo perché non conosce le tue intenzioni, ossia come intendi utilizzare la variabile appena definita:
scorri lo sketch creato automaticamente dall’Arduino Uno R4 WiFI IoT Cloud fino ad incontrare la funzione: onLedBuiltinChange:
ed all’interno della funzione inserisci la semplice linea:
digitalWrite(LED_BUILTIN, led_Builtin);
il cui scopo è trasferire il valore della variabileled_Builtin ( quella creata nel paragrafo precedente ) al led inserito di fabbrica sull’Arduino Uno R4 WiFI.
In pratica se arriva il valore “0” trasferirà “0” ( o LOW ) spegnendo il led; se arriva il valore “1” trasferirà “1” ( o HIGH ) accendendo il led.
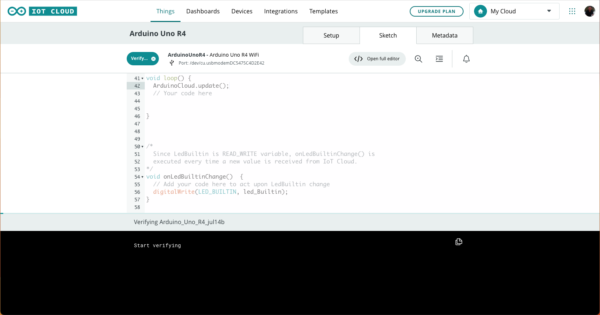 Clicca su Upload e trasferisci lo sketch sulla tua Arduino Uno R4.
Clicca su Upload e trasferisci lo sketch sulla tua Arduino Uno R4.
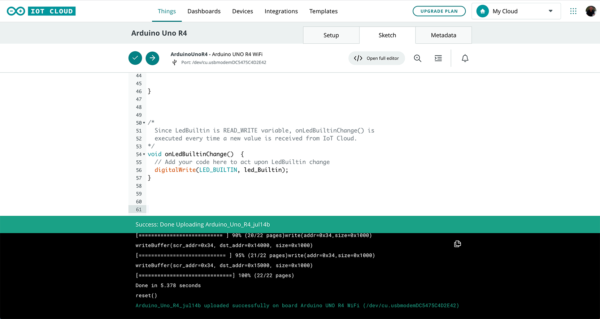 Al termine del trasferimento riceverai un messaggio di colore verde se il trasferimento è andato a buon fine e di colore arancio se ci sono stati errori.
Al termine del trasferimento riceverai un messaggio di colore verde se il trasferimento è andato a buon fine e di colore arancio se ci sono stati errori.
In caso di errori dovrai verificare che tipo di errore hai ricevuto e provvedere a correggerlo prima di eseguire nuovamente l’upload.
Controlla se il device è connesso
al termine del trasferimento puoi spostarti nel tab “Devices” e dopo qualche minuto, in funzione della velocità della tua rete, dovresti vedere una schermata simile alla seguente:
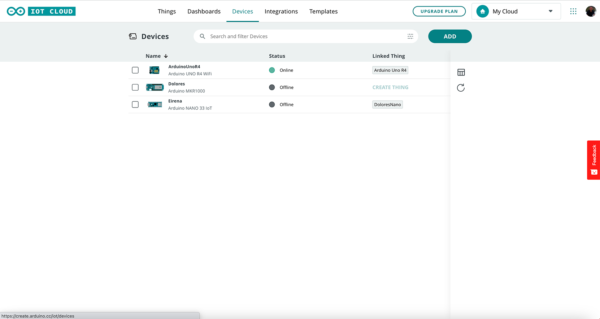 in cui il device denominato “Arduino Uno R4 WiFi” risulta connesso e on-line.
in cui il device denominato “Arduino Uno R4 WiFi” risulta connesso e on-line.
puoi quindi passare a realizzare la Dashboard di controllo:
nella sezione Dashboards clicca su “CREATE” per creare una nuova dashboard e assegnale un nome:
poi inizia a inserire i widget che ti occorrono, in questo esempio ne useremo solo uno: lo switch;
per farlo clicca sul pulsante “ADD”:
e seleziona Switch, ti si aprirà una schermata simile alla seguente:
in cui configurare il widget usando la barra laterale destra;
Assegnagli un nome, se vuoi, e clicca sul simbolo a catena nella sezione “Linked Variables”:
ti sarà mostrato una schermata in cui sono presenti tutte le variabili che hai creato:
ed in cui selezionare il Things, la Variabile e cliccare su “LINK VARIABLE” in modo che il componente sia associato alla variabile “led_Builtin”.
A questo punto non ti resta che testare il funzionamento del tuo Arduino Uno R4 WiFI IoT Cloud.
Test del progetto
per testare il progetto nondevi far altro che andare nella dashboard appena creata e cliccare sul widget “switch” che in un primo momento risulterà spento:
Warning!
la foto che vedi mostra anche la scheda Arduino, si tratta di un fotoritocco in quanto non esiste nessuna webcam o altro dispositivo di acquisizione video connesso al computer 🙂una volta cliccato il pulsante dovrebbe cambiare così:
ossia il led presente sull’Arduino Uno R4 WiFi si accende.
Cliccando nuovamente sul pulsante, quest’ultimo passa in “off” e il led si spegne:
I prossimi passi saranno sperimentare altri widget ed altro codice auto generato e non sul tuo IoT Cloud con Arduino Uno R4 WiFi.

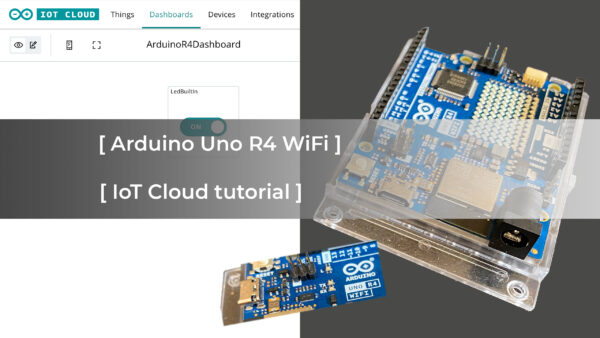
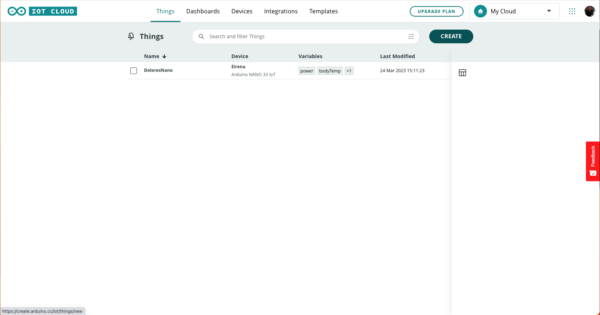
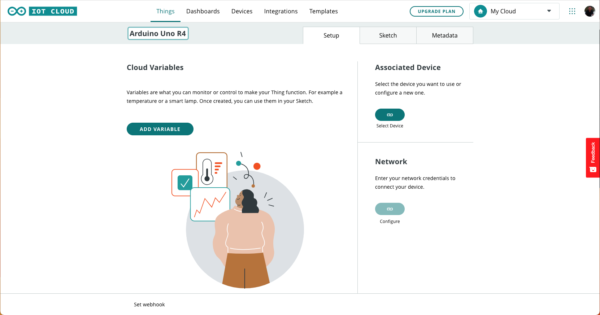
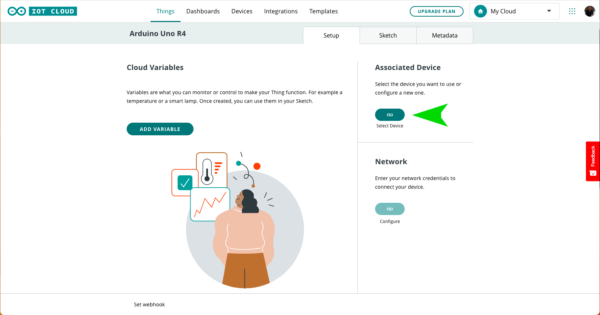
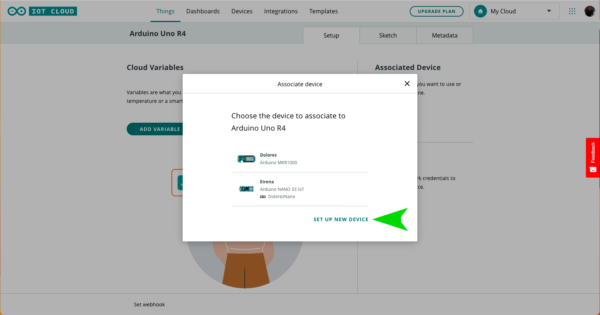
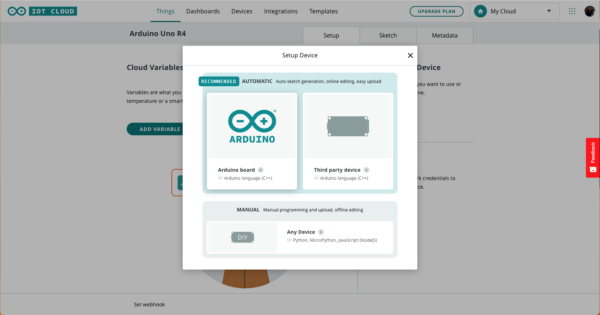
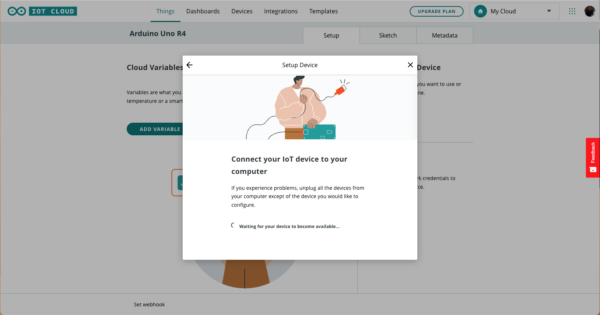
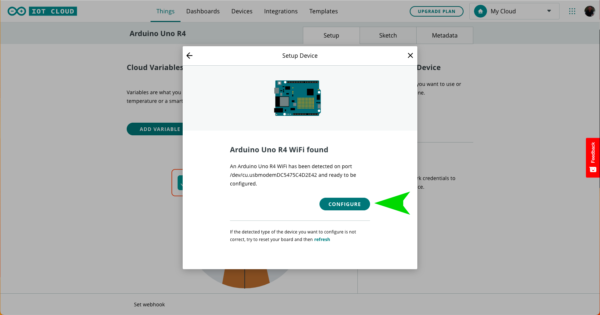
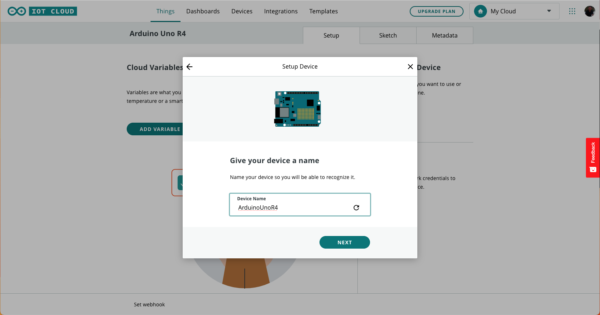
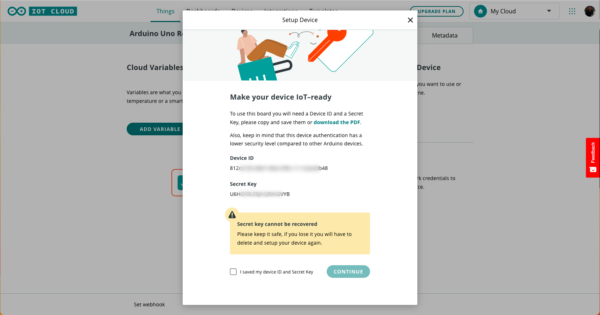
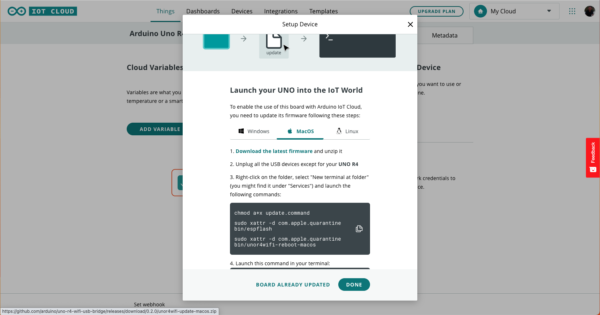
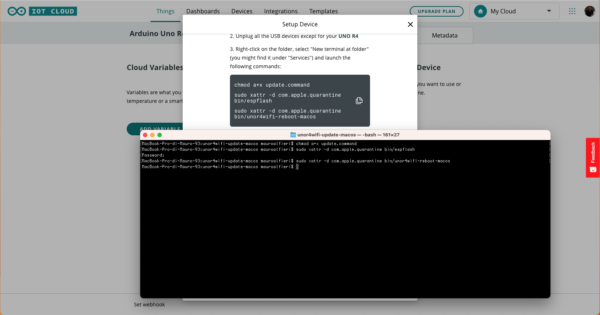
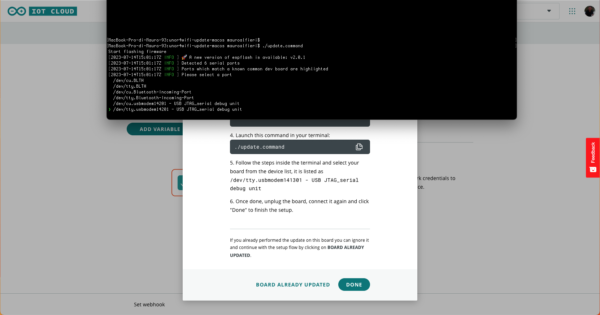
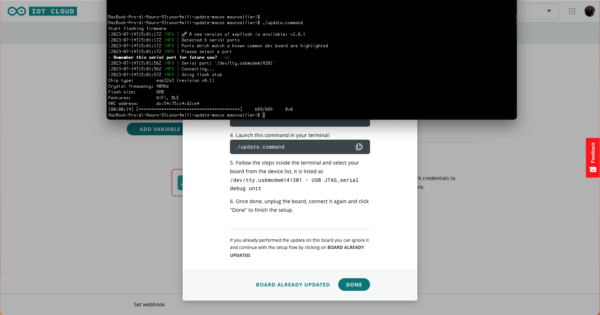
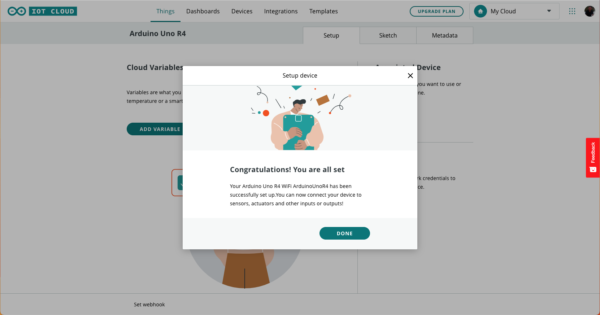
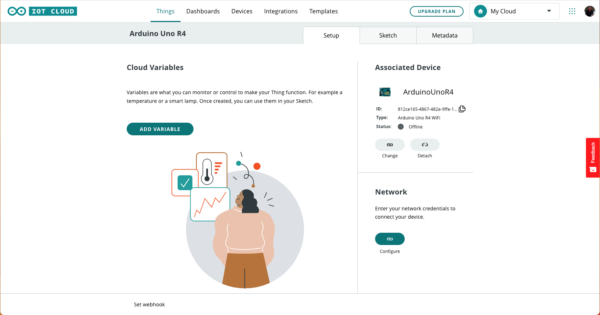
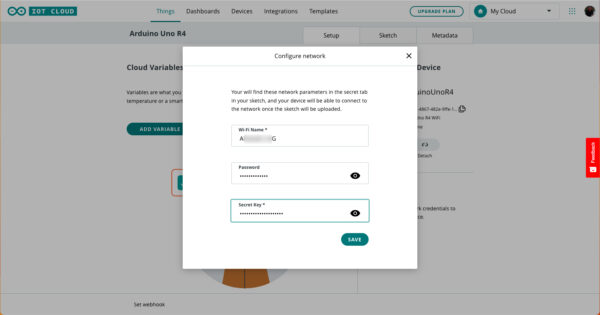
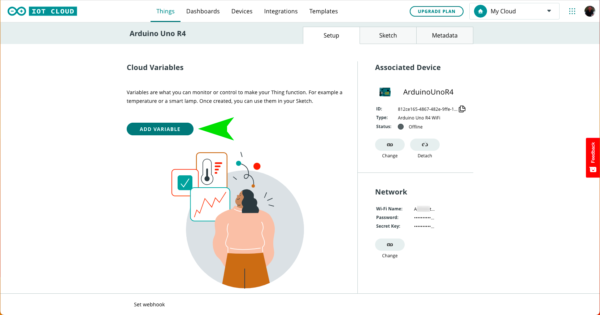
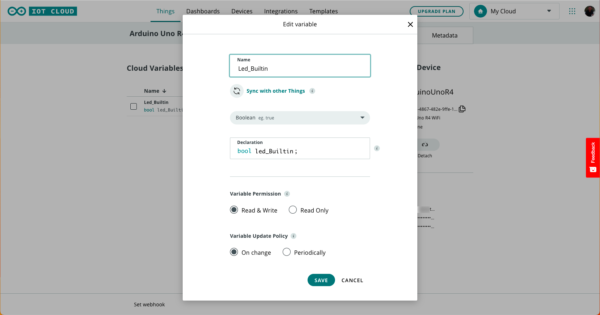
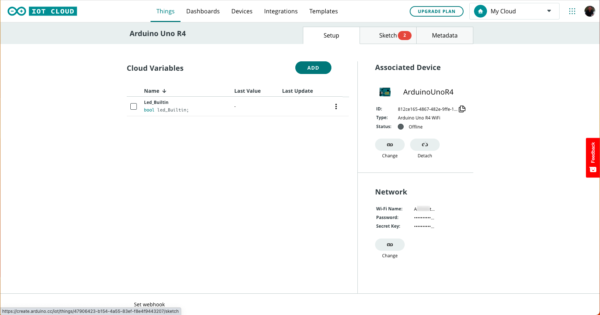
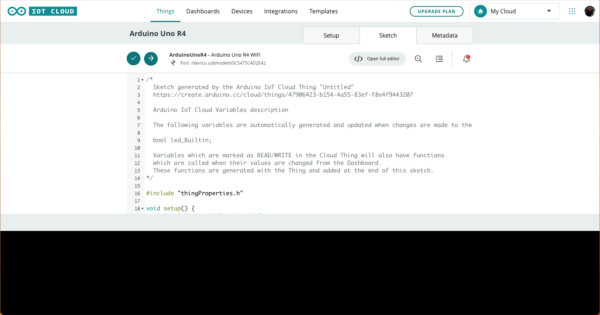
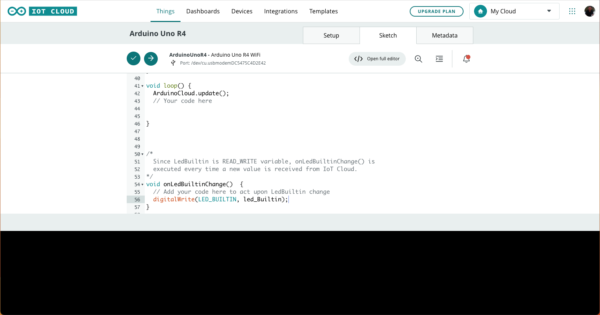
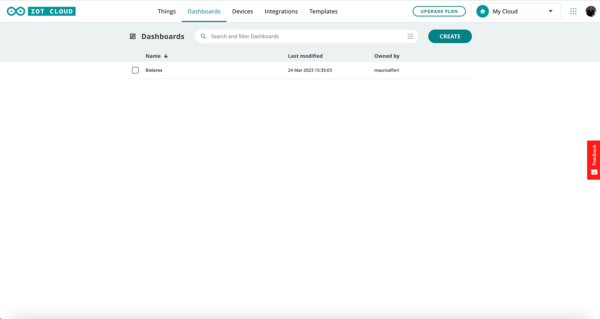
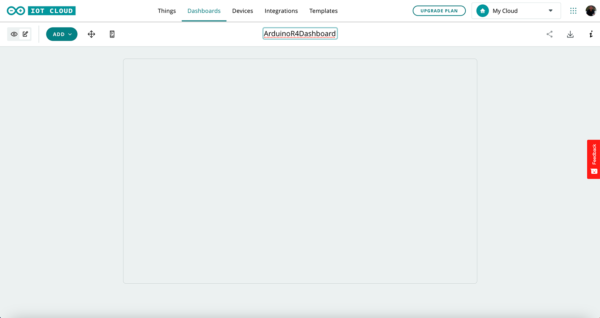
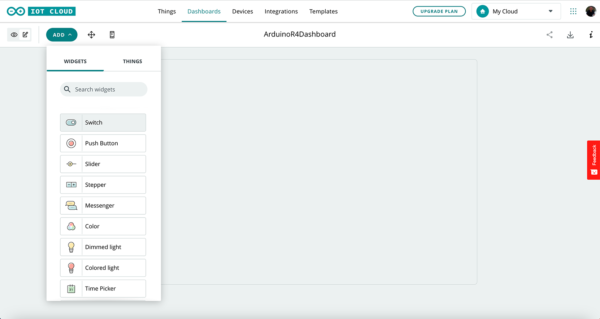
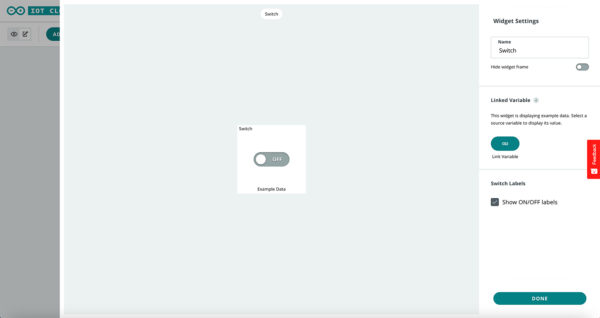
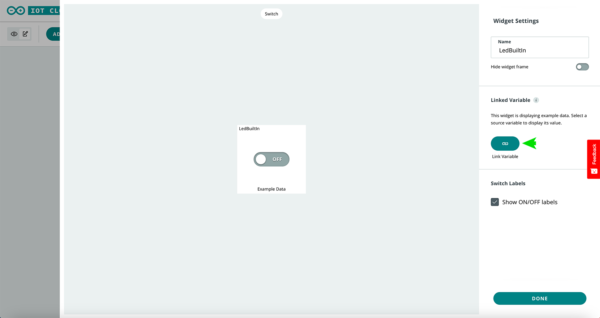
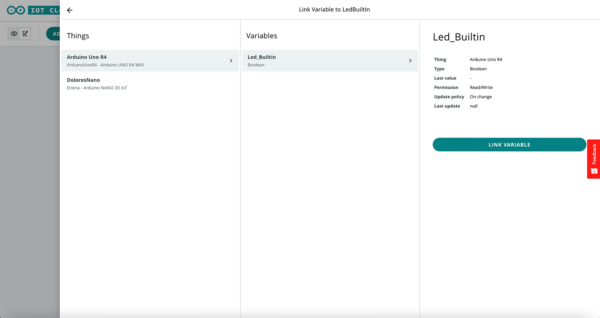
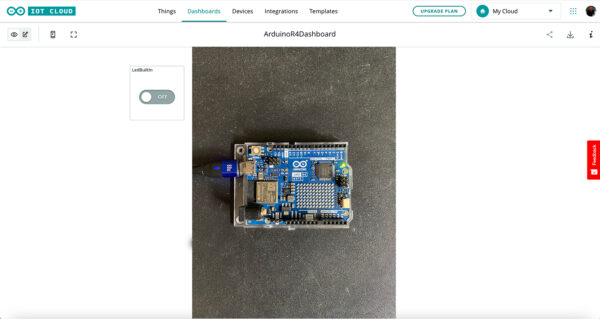
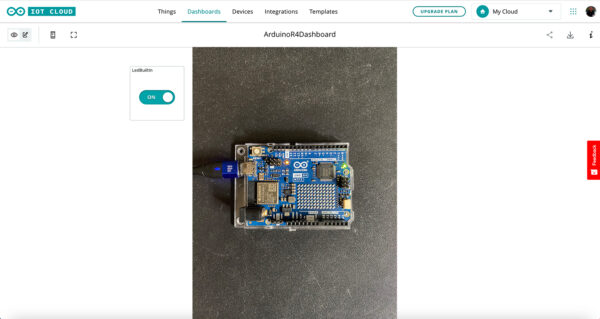


 Il blog mauroalfieri.it ed i suoi contenuti sono distribuiti con Licenza
Il blog mauroalfieri.it ed i suoi contenuti sono distribuiti con Licenza